VBA EXCEL CHECK BOX OTOMATIS UNTUK MEMBUAT SURVEI
Ketika Anda ingin membuat suatu List Check pada sebuah Survei atau yang lain, Kebanyakan dari kita masih menggunakan cara manual yaitu dengan cara membuat satu per satu dan ini akan sangat melelahkan apabila data Anda mencapai ribuan.
Ada banyak cara untuk Membuat Check Box Secara Otomatis Sesuai Dengan Data tersebut, salah satunya Anda dapat menggunakan Microsoft Excel untuk mengatasi hal tersebut. Biasanya ini digunakan dalam sebuah Survei atau Check Soal, Namun disini kami memberi contoh untuk Checkbox Survei dari pekerjaan.
Hanya dengan beberapa langkah, Mungkin Anda akan merasa terbantu akan ke powerfull an microsoft excel.
Kami sendiri banyak membuat beberapa aplikasi dari microsoft excel untuk meringankan beberapa pekerjaan kami di kantor.
Contoh seperti Aplikasi Koreksi Soal Ganda, Aplikasi Data Siswa, Aplikasi Data PTK, Aplikasi Kartu Ujian dan masih banyak lagi. Anda dapat mencari di label download aplikasi gratis di blog ini.
Bagaimana Cara Membuat CheckBox Dengan Cepat Sesuai Jumlah Data ?
Ikuti langkah-langkah dibawah ini secara tepat !!Contoh seperti Aplikasi Koreksi Soal Ganda, Aplikasi Data Siswa, Aplikasi Data PTK, Aplikasi Kartu Ujian dan masih banyak lagi. Anda dapat mencari di label download aplikasi gratis di blog ini.
Bagaimana Cara Membuat CheckBox Dengan Cepat Sesuai Jumlah Data ?
1. Buka Microsoft Excel Anda
2. Simpan dengan extensi .xlsm atau .xlsb atau extensi yang dapat menjalankan Kode Macro
3. Buatlah data seperti dibawah ini
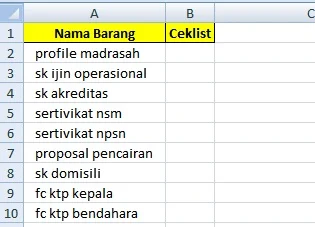
4. Jika sudah silahkan kelur dan buka Software Custom UI Editor, jika belum punya silahkan kunjungi Unduh Software Custom UI Editor.
5. Kemudian silahkan buat menu ribbon dengan menyalin Kode XML dibawah ini ke Custom UI Editor di office 2006 pada Software Custom UI Editor Anda.
<customUI xmlns="http://schemas.microsoft.com/office/2006/01/customui">
<commands>
<command idMso="ApplicationOptionsDialog" enabled="false"/>
<command idMso="FileExit" enabled="false"/>
<command idMso="SaveAs" enabled="false"/>
</commands>
<ribbon startFromScratch="true">
<tabs>
<tab id="tab1" label="Buat List Check" insertAfterMso="TabHome">
<group id="group1" label="Action">
<button id="buat" size="large" label="Buat CheckBox" image="buat" onAction="buat"/>
<separator id="Separator1" />
<button id="hapus" size="large" label="Hapus CheckBox" image="hapus" onAction="hapuscheckbox"/>
</group>
<group id="Group2" label="Alat">
<button idMso="Copy" label="Salin" size="large"/>
<separator id="Separator2" />
<button idMso="PasteValues" label="Tempel" visible="true" size="large" imageMso="Paste"/>
<separator id="Separator3" />
<button idMso="FileSave" label="Simpan" size="large"/>
<separator id="Separator4" />
<button idMso="FileClose" size="large"/>
</group>
<group id="Group3" label="Informasi">
<button id="informasi" visible="true" size="large" label="Programer" imageMso="OutlookGlobe" onAction="informasi"/>
</group>
</tab>
</tabs>
</ribbon>
</customUI>
UNTUK OFFICE 2010 pastekan Kode XML dibawah ini
<customUI xmlns="http://schemas.microsoft.com/office/2009/07/customui">
<commands>
<command idMso="ApplicationOptionsDialog" enabled="false"/>
<command idMso="FileExit" enabled="false"/>
<command idMso="SaveAs" enabled="false"/>
</commands>
<ribbon startFromScratch="true">
<tabs>
<tab id="tab1" label="Buat List Check" insertAfterMso="TabHome">
<group id="group1" label="Action">
<button id="buat" size="large" label="Buat CheckBox" image="buat" onAction="buat"/>
<separator id="Separator1" />
<button id="hapus" size="large" label="Hapus CheckBox" image="hapus" onAction="hapuscheckbox"/>
</group>
<group id="Group2" label="Alat">
<button idMso="Copy" label="Salin" size="large"/>
<separator id="Separator2" />
<button idMso="PasteValues" label="Tempel" visible="true" size="large" imageMso="Paste"/>
<separator id="Separator3" />
<button idMso="FileSave" label="Simpan" size="large"/>
<separator id="Separator4" />
<button idMso="FileClose" size="large"/>
</group>
<group id="Group3" label="Informasi">
<button id="informasi" visible="true" size="large" label="Programer" imageMso="OutlookGlobe" onAction="informasi"/>
</group>
</tab>
</tabs>
</ribbon>
</customUI>
6. Simpan dan keluar dari Software Custom UI Editor
7. Buka file excel yang anda buat tadi dan silahkan Tekan Alt+F11 atau pada Menu Ribbon Developer, pilih Visual Basic
8. Buatlah 1 buah module dan pastekan Kode Macro dibawah ini
Sub buat(control As IRibbonControl)
Dim cell, LRow As Single
Dim chkbx As CheckBox
Dim MyLeft, MyTop, MyHeight, MyWidth As Double
Application.ScreenUpdating = False
LRow = ActiveSheet.Range("A" & Rows.Count).End(xlUp).Row
For cell = 2 To LRow
If Cells(cell, "A").Value <> "" Then
MyLeft = Cells(cell, "B").Left
MyTop = Cells(cell, "B").Top
MyHeight = Cells(cell, "B").Height
MyWidth = Cells(cell, "B").Width
ActiveSheet.CheckBoxes.Add(MyLeft, MyTop, MyWidth, MyHeight).Select
With Selection
.Caption = "pilih": .Value = xlOff: .Display3DShading = False
End With: End If
Next cell
Application.ScreenUpdating = True
Range("blog") = "www.mtsbmtumbrasanom.id"
End Sub
Sub hapuscheckbox(control As IRibbonControl)
Dim chkbx As CheckBox
For Each chkbx In ActiveSheet.CheckBoxes
chkbx.Delete: Next
Range("blog").Clear
End Sub
Sub informasi(control As IRibbonControl)
ActiveWorkbook.FollowHyperlink "http://www.mtsbmtumbrasanom.id"
End Sub
9. Simpan dan sekarang silahkan RUN/jalankan atau tekan F5
Jika Anda melakukan langkah-langkah diatas dengan benar dan penempatan Kode Macro benar, maka sistem akan berjalan dengan normal.
PRIORITAS KAMI
Kami sangat memperhatikan hasil maksimal dan kepuasan bagi pengunjung sehingga selain artikel diatas, kami juga menyediakan sampel file gratis untuk pemahaman yang mendalam.
Apabila Anda merasa bahwa artikel ini bagus dan layak untuk dibagikan maka silahkan share ke sosial media yang Anda punya, bisa lewat Facebook, Google Plus, Whatsapp, Telegram dll.
Belajar Excel itu mahal lhoo..
Jika berkenan Anda bisa Share artikel ini ke sosial media apapun.
Link Artikel Ini :
Belajar Excel itu mahal lhoo..
Jika berkenan Anda bisa Share artikel ini ke sosial media apapun.
Link Artikel Ini :
https://www.mtsbmtumbrasanom.id/2019/01/kode-macro-excel-combobox-bertingkat.html
Kami Selalu Berusaha Memberikan Yang Terbaik dan Original Untuk Anda
Jabat Erat@Hak Cipta 2015

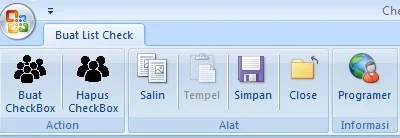
Post a Comment for "VBA EXCEL CHECK BOX OTOMATIS"