CARA MEMBUAT MENU TAB RIBBON DI EXCEL 2007,2010
Anda juga dapat mengunduh Aplikasi Form Login Dengan Sistem ON OFF sebagai contoh. Membuat menu ribbon sendiri adalah pekerjaan yang sangat mudah bagi programer yang sudah tinggat abal-abal eh.. kliruu tingkat medium hehehe.. nah biasanya para programer itu suka sering menggunakan menu ribbon buatannya sendiri untuk dijadikan menu utamanya, selain itu aplikasi akan terlihat cantik dan elegant apalagi icon menu ribbonnya buatan sendiri seperti gambar ini hehehe..
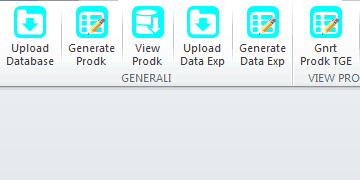
Membuat menu ribbon sendiri di microsoft excel itu lumayan mudah dan lumayan rumit, tetapi jika Anda baru belajar membuat menu tab ribbon di excel 2007 mapun di excel 2010 maka artikel ini cocok untuk Anda karena kami akan menuntun secara detail dan mudah difahami dan apabila Anda masih belum juga faham atau ada pertanyaan yang lain seputar menu ribbon excel silahkan komentar atau hubungi kami via email aplikasisyaref@gmail.com.
CARA MEMBUAT TAB MENU RIBBON DI EXCEL 2007, 2010
Hal pertama yang harus Anda lakukan adalah mempunyai Software Custom UI Editor for Office, Nah jika Anda belum mempunyai software tersebut silahkan Download Software Custom UI Editor Gratis dan Mudah.
Selain menggunakan software Custom UI Editor, Anda dapat menggunakan Notepad, Notepate++ untuk Membuat Menu Tab Ribbon Di Excel .
Kemudian apa kegunaannya Software Custom UI editor ini ?
Sebagaimana yang sudah sedikit kami jelaskan diatas bawah adapun inti kegunaan dari software UI Editor ini adalah menampilkan dan menghilangkan menu ribbon default yang di excel dan juga menambah serta membuat menu ribbon sendiri.
LATIHAN DAN LANGKAH PERTAMA
1. Silahkan unduh Easy Download Software Custom UI Editor Gratis
2. Silahkan Instal
Pilih I Agree > Klik ok sampai selesai > User Account Control > Yes > Close
Pilih I Agree > Klik ok sampai selesai > User Account Control > Yes > Close
4. Pilih file excel (warna kuning pojok kiri atas)
5. Lalu klik kanan file > pilih excel 2007 atau 2010
Setelah selesai semua silahkan salin kode xlm dibawah ini ke UI Editor untuk excel 2010
Kode XML Untuk Excel 2007
PERLU ANDA KETAHUI : Perbedaan kode antara excel 2010 dan 2007 adalah kode paling atas (baris pertama <customUI xmlns="http://schemas.microsoft.com/office/2007/06/customui">) dan untuk lebih jelasnya silahkan Anda lihat.
Untuk Microsoft Excel 2010 = 2009/07
Untuk Microsoft Excel 2007 = 2006/01
6. Langkah terakhir adalah klik validate UI editor (gambar centang warna merah) dan kegunaannya adalah memvalidasi data/kode xml UI Editor apakah sudah sesuai atau belum. jika sudah selesai maka akan ada vb information dan apabila salah maka ada vb critical icon merah X.
7. Simpan lalu keluar/close > buka file excelnya tadi dan akan menjadi seperti gambar dibawah ini.
8. Jika file excel Anda sudah seperti diatas selanjutnya adalah klik simpan
SETELAH ANDA BERHASIL MEMBUAT MENU RIBBON SENDIR IKUTI ARTIKEL SELANJUTNYA.
Cara Menampilkan Menu Default Ribbon Excel Dengan Mudah
Pada kode xml custom UI Editor diatas terdapat kode seperti ini
Ganti warna merah false menjadi true dan true menjadi false (harus huruf kecil semua) simpan dan keluar, lalu buka file excelnya maka menu default ribbon excel akan terlihat. Setelah berhasil menampilkan menu default ribbon excel, sekarang cara menyembunyikannya.
Cara Menyembunyikan Menu Defaul Ribbon Excel Dengan Mudah
Sama seperti langkah diatas, Anda tingga mengganti warna merah saja yaitu false atau true, bagaimana?? mudah kan ??
Memang sangat banyak kode xml untuk menampilkan dan menyembunyikan menu default ribbon excel, tetapi kami menyarankan pakai kode xml UI Editor yang ini saja.
Setidaknya ada 4 kelebihan kode yang saya kasih :
1. Tidak ribet alias mudah tinggal ganti false atau true saja (menampilkan/menyembunyikan menu default ribbon excel)
2. Bisa dibuat enabled excel option (2007) atau option (2010)
3. Bisa enabled file exit
4. Selain itu Anda juga bisa menambahi mengenabled (menon aktifkan) tombol yang lain contoh seperti tombol Help, save,print dan lain sebagainya dan Anda tinggal menambahi kode xml sendiri seperti kode xml warna hijau diatas.
Nah selain Anda ingin membuat menu ribbon sendiri di excel 2007 atau 2010 pastinya Anda juga ingin membuat icon menu ribbon sendiri kan ? seperti gambar paling atas. Untuk cara membuatnya siahkan Anda kunjungi artikel kami di cara membuat icon menu tab ribbon excel. tunggu artikel programer abal-abal muda ini seputar cara membuat aplikasi berbasis excel itu mudah dan tidak ribet hehehe..
<customUI xmlns="http://schemas.microsoft.com/office/2009/07/customui">
<commands>
<command idMso="ApplicationOptionsDialog" enabled="false"/>
<command idMso="FileExit" enabled="false"/>
</commands>
<ribbon startFromScratch="true">
<tabs>
<tab id="customTab" label="APLIKASI SEDERHANA" insertAfterMso="TabHome">
<group id="customGroup1" label="EDIT/ISI DATA">
<button id="cap" visible="true" size="large" label="Data Umum" imageMso="OpenStartPage" onAction="DataUmum"/>
<button id="reg" visible="true" size="large" label="Data Siswa" imageMso="SignatureLineInsert" onAction="DataSiswa"/>
<button id="ref" visible="true" size="large" label="Kartu Siswa" imageMso="AccessTableContacts" onAction="KartuSiswa"/>
<button id="rif" visible="true" size="large" label="Ganti Logo" imageMso="PasteAsPictureMenu" onAction="Logo"/>
</group>
<group id="customGroup2" label="ALAT">
<button idMso="Copy" label="Salin" size="large"/>
<button idMso="PasteValues" label="Tempel" visible="true" size="large" imageMso="Paste"/>
<button idMso="FileSave" label="Simpan" size="large"/>
<button idMso="FileClose" size="large"/>
</group>
<group id="customGroup3" label="INFORMASI">
<button id="syaref" visible="true" size="large" label="Programer" imageMso="OutlookGlobe" onAction="CallCenter"/>
</group>
<group id="customGroup4" label="STEMPEL MTs. BM">
<button id="Cap" label="Dengan ini menyatakan bahwa file ini adalah resmi milik MTsS. Baitul Muttaqin Tumbrasanom" size="large" onAction="hakcipta" image="idmso83x83"/>
</group>
</tab>
</tabs>
</ribbon>
</customUI>
<commands>
<command idMso="ApplicationOptionsDialog" enabled="false"/>
<command idMso="FileExit" enabled="false"/>
</commands>
<ribbon startFromScratch="true">
<tabs>
<tab id="customTab" label="APLIKASI SEDERHANA" insertAfterMso="TabHome">
<group id="customGroup1" label="EDIT/ISI DATA">
<button id="cap" visible="true" size="large" label="Data Umum" imageMso="OpenStartPage" onAction="DataUmum"/>
<button id="reg" visible="true" size="large" label="Data Siswa" imageMso="SignatureLineInsert" onAction="DataSiswa"/>
<button id="ref" visible="true" size="large" label="Kartu Siswa" imageMso="AccessTableContacts" onAction="KartuSiswa"/>
<button id="rif" visible="true" size="large" label="Ganti Logo" imageMso="PasteAsPictureMenu" onAction="Logo"/>
</group>
<group id="customGroup2" label="ALAT">
<button idMso="Copy" label="Salin" size="large"/>
<button idMso="PasteValues" label="Tempel" visible="true" size="large" imageMso="Paste"/>
<button idMso="FileSave" label="Simpan" size="large"/>
<button idMso="FileClose" size="large"/>
</group>
<group id="customGroup3" label="INFORMASI">
<button id="syaref" visible="true" size="large" label="Programer" imageMso="OutlookGlobe" onAction="CallCenter"/>
</group>
<group id="customGroup4" label="STEMPEL MTs. BM">
<button id="Cap" label="Dengan ini menyatakan bahwa file ini adalah resmi milik MTsS. Baitul Muttaqin Tumbrasanom" size="large" onAction="hakcipta" image="idmso83x83"/>
</group>
</tab>
</tabs>
</ribbon>
</customUI>
Kode XML Untuk Excel 2007
<customUI xmlns="http://schemas.microsoft.com/office/2007/06/customui">
<commands>
<command idMso="ApplicationOptionsDialog" enabled="false"/>
<command idMso="FileExit" enabled="false"/>
</commands>
<ribbon startFromScratch="true">
<tabs>
<tab id="customTab" label="APLIKASI SEDERHANA" insertAfterMso="TabHome">
<group id="customGroup1" label="EDIT/ISI DATA">
<button id="cap" visible="true" size="large" label="Data Umum" imageMso="OpenStartPage" onAction="DataUmum"/>
<button id="reg" visible="true" size="large" label="Data Siswa" imageMso="SignatureLineInsert" onAction="DataSiswa"/>
<button id="ref" visible="true" size="large" label="Kartu Siswa" imageMso="AccessTableContacts" onAction="KartuSiswa"/>
<button id="rif" visible="true" size="large" label="Ganti Logo" imageMso="PasteAsPictureMenu" onAction="Logo"/>
</group>
<group id="customGroup2" label="ALAT">
<button idMso="Copy" label="Salin" size="large"/>
<button idMso="PasteValues" label="Tempel" visible="true" size="large" imageMso="Paste"/>
<button idMso="FileSave" label="Simpan" size="large"/>
<button idMso="FileClose" size="large"/>
</group>
<group id="customGroup3" label="INFORMASI">
<button id="syaref" visible="true" size="large" label="Programer" imageMso="OutlookGlobe" onAction="CallCenter"/>
</group>
<group id="customGroup4" label="STEMPEL MTs. BM">
<button id="Cap" label="Dengan ini menyatakan bahwa file ini adalah resmi milik MTsS. Baitul Muttaqin Tumbrasanom" size="large" onAction="hakcipta" image="idmso83x83"/>
</group>
</tab>
</tabs>
</ribbon>
</customUI>
<commands>
<command idMso="ApplicationOptionsDialog" enabled="false"/>
<command idMso="FileExit" enabled="false"/>
</commands>
<ribbon startFromScratch="true">
<tabs>
<tab id="customTab" label="APLIKASI SEDERHANA" insertAfterMso="TabHome">
<group id="customGroup1" label="EDIT/ISI DATA">
<button id="cap" visible="true" size="large" label="Data Umum" imageMso="OpenStartPage" onAction="DataUmum"/>
<button id="reg" visible="true" size="large" label="Data Siswa" imageMso="SignatureLineInsert" onAction="DataSiswa"/>
<button id="ref" visible="true" size="large" label="Kartu Siswa" imageMso="AccessTableContacts" onAction="KartuSiswa"/>
<button id="rif" visible="true" size="large" label="Ganti Logo" imageMso="PasteAsPictureMenu" onAction="Logo"/>
</group>
<group id="customGroup2" label="ALAT">
<button idMso="Copy" label="Salin" size="large"/>
<button idMso="PasteValues" label="Tempel" visible="true" size="large" imageMso="Paste"/>
<button idMso="FileSave" label="Simpan" size="large"/>
<button idMso="FileClose" size="large"/>
</group>
<group id="customGroup3" label="INFORMASI">
<button id="syaref" visible="true" size="large" label="Programer" imageMso="OutlookGlobe" onAction="CallCenter"/>
</group>
<group id="customGroup4" label="STEMPEL MTs. BM">
<button id="Cap" label="Dengan ini menyatakan bahwa file ini adalah resmi milik MTsS. Baitul Muttaqin Tumbrasanom" size="large" onAction="hakcipta" image="idmso83x83"/>
</group>
</tab>
</tabs>
</ribbon>
</customUI>
PERLU ANDA KETAHUI : Perbedaan kode antara excel 2010 dan 2007 adalah kode paling atas (baris pertama <customUI xmlns="http://schemas.microsoft.com/office/2007/06/customui">) dan untuk lebih jelasnya silahkan Anda lihat.
Untuk Microsoft Excel 2010 = 2009/07
Untuk Microsoft Excel 2007 = 2006/01
6. Langkah terakhir adalah klik validate UI editor (gambar centang warna merah) dan kegunaannya adalah memvalidasi data/kode xml UI Editor apakah sudah sesuai atau belum. jika sudah selesai maka akan ada vb information dan apabila salah maka ada vb critical icon merah X.
7. Simpan lalu keluar/close > buka file excelnya tadi dan akan menjadi seperti gambar dibawah ini.
8. Jika file excel Anda sudah seperti diatas selanjutnya adalah klik simpan
SETELAH ANDA BERHASIL MEMBUAT MENU RIBBON SENDIR IKUTI ARTIKEL SELANJUTNYA.
Cara Menampilkan Menu Default Ribbon Excel Dengan Mudah
Pada kode xml custom UI Editor diatas terdapat kode seperti ini
<command idMso="ApplicationOptionsDialog" enabled="false"/>
<command idMso="FileExit" enabled="false"/>
</commands>
<ribbon startFromScratch="true">
<command idMso="FileExit" enabled="false"/>
</commands>
<ribbon startFromScratch="true">
Ganti warna merah false menjadi true dan true menjadi false (harus huruf kecil semua) simpan dan keluar, lalu buka file excelnya maka menu default ribbon excel akan terlihat. Setelah berhasil menampilkan menu default ribbon excel, sekarang cara menyembunyikannya.
Cara Menyembunyikan Menu Defaul Ribbon Excel Dengan Mudah
Sama seperti langkah diatas, Anda tingga mengganti warna merah saja yaitu false atau true, bagaimana?? mudah kan ??
Memang sangat banyak kode xml untuk menampilkan dan menyembunyikan menu default ribbon excel, tetapi kami menyarankan pakai kode xml UI Editor yang ini saja.
Mas kenapa harus pakek kode punyanya mas ?
Setidaknya ada 4 kelebihan kode yang saya kasih :
1. Tidak ribet alias mudah tinggal ganti false atau true saja (menampilkan/menyembunyikan menu default ribbon excel)
2. Bisa dibuat enabled excel option (2007) atau option (2010)
3. Bisa enabled file exit
4. Selain itu Anda juga bisa menambahi mengenabled (menon aktifkan) tombol yang lain contoh seperti tombol Help, save,print dan lain sebagainya dan Anda tinggal menambahi kode xml sendiri seperti kode xml warna hijau diatas.
Nah selain Anda ingin membuat menu ribbon sendiri di excel 2007 atau 2010 pastinya Anda juga ingin membuat icon menu ribbon sendiri kan ? seperti gambar paling atas. Untuk cara membuatnya siahkan Anda kunjungi artikel kami di cara membuat icon menu tab ribbon excel. tunggu artikel programer abal-abal muda ini seputar cara membuat aplikasi berbasis excel itu mudah dan tidak ribet hehehe..
JIKA MENURUT ANDA ORANG LAIN PERLU MENGETAHUI ARTIKEL INI MAKA SILAHKAN SHARE LEWAT SOSIAL MEDIA (FB,BBM,WA,G+ DLL) BIARKAN ILMU INI BERMANFAAT DAN TIDAK BERHENTI SAMPAI ANDA SAJA.
"Kami Selalu Berusaha Memberikan Yang Terbaik dan Original Untuk Anda"
Jabat Erat@Hak Cipta 2015



4 comments for "CARA MEMBUAT MENU TAB RIBBON DI EXCEL 2007,2010 SECARA DETAIL"
setelah saya tambahkan ribbon seperti diatas ketika mau klik menu macro menjadi disable, bagaimana cara membuat macro menjadi enabled ?
2. Klik Opsi.
3. Klik Pusat Kepercayaan, lalu klik Pengaturan Pusat Kepercayaan.
4. Dalam Pusat Kepercayaan, klik Pengaturan Makro.
5. Buat pilihan yang Anda inginkan.
6. Klik OK.