CARA MEMBUAT MENU RIBBON SENDIRI DI EXCEL
Anda juga dapat mengunduh Aplikasi Form Login Dengan Sistem ON OFF diatas sebagai contoh. Cara Membuat Menu Ribbon Sendiri Di Excel sebenarnya sangatlah mudah, kenapa ? karena yang kami kasihkan ini hanya kode tombol sederhana sehingga Anda hanya mengganti kode dibawah sesuai dengan keinginan Anda.
Cara Membuat Menu Ribbon Di Excel sebenarnya tidak hanya menggunakan software Custom UI Editor saja, tetapi Anda juga bisa Membuat Menu Ribbon Sendiri di Office menggunakan Notepad, Notepad ++ dan lain-lain. Tetapi saran kami, jika Anda masih pemula maka silahkan gunakan Software Custom UI Editor untuk Membuat Menu Ribbon Sendiri, baik itu di Excel maupun di Word, karena menurut pengalaman kami, Software Custom UI Editor paling mudah di gunakan.
Sebenarnya tidak ada yang sulit, hanya saja butuh pembelajaran lebih mendalam, sehingga mengerti alur dan seluk beluknya, dan menurut kami itu semua dapat Anda pelajari lewat internet atau kalo boleh lewat blog ini aja juga nggak papa.
Anda juga dapat mengunduh Aplikasi Form Login Dengan Sistem ON OFF diatas sebagai contoh. Cara Membuat Menu Ribbon Sendiri Di Excel sebenarnya sangatlah mudah, kenapa ? karena yang kami kasihkan ini hanya kode tombol sederhana sehingga Anda hanya mengganti kode dibawah sesuai dengan keinginan Anda.
Cara Membuat Menu Ribbon Di Excel sebenarnya tidak hanya menggunakan software Custom UI Editor saja, tetapi Anda juga bisa Membuat Menu Ribbon Sendiri di Office menggunakan Notepad, Notepad ++ dan lain-lain. Tetapi saran kami, jika Anda masih pemula maka silahkan gunakan Software Custom UI Editor untuk Membuat Menu Ribbon Sendiri, baik itu di Excel maupun di Word, karena menurut pengalaman kami, Software Custom UI Editor paling mudah di gunakan.
"Pengen bisa sih mas..,tapi poll susah bin sulit..itu lhoo yang membuat males !!"
Sebenarnya tidak ada yang sulit, hanya saja butuh pembelajaran lebih mendalam, sehingga mengerti alur dan seluk beluknya, dan menurut kami itu semua dapat Anda pelajari lewat internet atau kalo boleh lewat blog ini aja juga nggak papa.
Dan untuk kodenya sendiri cukup mudah sebagai contoh saya ingin membuat tombol seperti gambar dibawah ini.
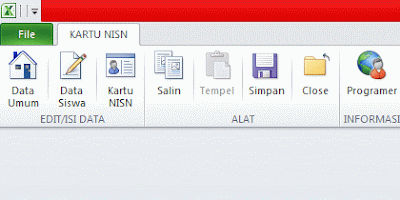
Langkah-langkah membuat menu ribbon sendiri
Sebelum mengunduh software Custom UI Editor, silahkan membuat file excel yang bisa digunakn untuk menyisipkan kode macro biasanya type (excel macro) atau extensinya .xlsm
1. Download Software Custom UI Editor For Microsoft Office (size 640 kb)
"Emang harus pakek software itu ya mas kalo mau buat menu ribbon ?"
Selama ini sih saya nggak pernah pakek yang lain selain software ini, karena kami sendiri juga sangat jarang update berita seputar software, jadi pakek software ini aja juga nggak papa, toh ini juga gratis dan mudah kok menjalankannya dan pengoprasiannya, Anda juga bisa menggunakan Notepad.
2. Setelah Anda unduh kemudian silahkan RUN / jalankan hingga selesai
3. Buka softwarenya dan disitu ada menu open file (warna kuning)
4. Pilih file yang Anda kehendaki
5. Setelah itu muncullah nama file yang Anda pilih tadi kemudian
6. Klik 1 kali file excel Anda lalu klik kanan, Nah disitu muncul pilihan untuk memilih di excel 2007 atau 2010 (kami sarankan dua duanya pilih (walaupun di 2010 saja sudah cukup))
3. Buka softwarenya dan disitu ada menu open file (warna kuning)
4. Pilih file yang Anda kehendaki
5. Setelah itu muncullah nama file yang Anda pilih tadi kemudian
6. Klik 1 kali file excel Anda lalu klik kanan, Nah disitu muncul pilihan untuk memilih di excel 2007 atau 2010 (kami sarankan dua duanya pilih (walaupun di 2010 saja sudah cukup))
7. Karena kita akan membuat tombol seperti gambar diatas maka salin kode ui dibawah ini untuk excel 2010.
8. Kode XML Untuk Excel 2007
<commands>
<ribbon startFromScratch="true">
<tabs>
<tab id="customTab" label="KARTU NISN" insertAfterMso="TabHome">
<group id="customGroup1" label="EDIT/ISI DATA">
<button id="cap" visible="true" size="large" label="Data Umum" imageMso="OpenStartPage" onAction="DataUmum"/>
<button id="reg" visible="true" size="large" label="Data Siswa" imageMso="SignatureLineInsert" onAction="DataSiswa"/>
<button id="ref" visible="true" size="large" label="Kartu NISN" imageMso="AccessTableContacts" onAction="KartuSiswa"/>
</group>
9. Perhatikan pada Kode XML nomor 7 dan nomor 8 hampir sama, hanya saja yang membedakan adalah Kode XML baris paling atas. perhatikan garis besarnya dibawah ini.
<customUI xmlns="http://schemas.microsoft.com/office/2009/07/customui">
<commands>
<command idMso="ApplicationOptionsDialog" enabled="false"/>
<command idMso="FileExit" enabled="false"/>
</commands>
<ribbon startFromScratch="true">
<tabs>
<tab id="customTab" label="KARTU NISN" insertAfterMso="TabHome">
<group id="customGroup1" label="EDIT/ISI DATA">
<button id="cap" visible="true" size="large" label="Data Umum" imageMso="OpenStartPage" onAction="DataUmum"/>
<button id="reg" visible="true" size="large" label="Data Siswa" imageMso="SignatureLineInsert" onAction="DataSiswa"/>
<button id="ref" visible="true" size="large" label="Kartu NISN" imageMso="AccessTableContacts" onAction="KartuSiswa"/>
</group>
<group id="customGroup2" label="ALAT">
<button idMso="Copy" label="Salin" size="large"/>
<button idMso="PasteValues" label="Tempel" visible="true" size="large" imageMso="Paste"/>
<button idMso="FileSave" label="Simpan" size="large"/>
<button idMso="FileClose" size="large"/>
</group>
<group id="customGroup3" label="INFORMASI">
<button id="syaref" visible="true" size="large" label="Programer" imageMso="OutlookGlobe" onAction="CallCenter"/>
</group>
<group id="customGroup4" label="STEMPEL MTs. BM">
<button id="Cap" label="Dengan ini menyatakan bahwa file ini adalah resmi milik MTsS. Baitul Muttaqin Tumbrasanom" size="large" onAction="hakcipta" image="idmso83x83"/>
</group>
</tab>
</tabs>
</ribbon>
</customUI>
<commands>
<command idMso="ApplicationOptionsDialog" enabled="false"/>
<command idMso="FileExit" enabled="false"/>
</commands>
<ribbon startFromScratch="true">
<tabs>
<tab id="customTab" label="KARTU NISN" insertAfterMso="TabHome">
<group id="customGroup1" label="EDIT/ISI DATA">
<button id="cap" visible="true" size="large" label="Data Umum" imageMso="OpenStartPage" onAction="DataUmum"/>
<button id="reg" visible="true" size="large" label="Data Siswa" imageMso="SignatureLineInsert" onAction="DataSiswa"/>
<button id="ref" visible="true" size="large" label="Kartu NISN" imageMso="AccessTableContacts" onAction="KartuSiswa"/>
</group>
<group id="customGroup2" label="ALAT">
<button idMso="Copy" label="Salin" size="large"/>
<button idMso="PasteValues" label="Tempel" visible="true" size="large" imageMso="Paste"/>
<button idMso="FileSave" label="Simpan" size="large"/>
<button idMso="FileClose" size="large"/>
</group>
<group id="customGroup3" label="INFORMASI">
<button id="syaref" visible="true" size="large" label="Programer" imageMso="OutlookGlobe" onAction="CallCenter"/>
</group>
<group id="customGroup4" label="STEMPEL MTs. BM">
<button id="Cap" label="Dengan ini menyatakan bahwa file ini adalah resmi milik MTsS. Baitul Muttaqin Tumbrasanom" size="large" onAction="hakcipta" image="idmso83x83"/>
</group>
</tab>
</tabs>
</ribbon>
</customUI>
8. Kode XML Untuk Excel 2007
<customUI xmlns="http://schemas.microsoft.com/office/2006/01/customui">
<commands>
<command idMso="ApplicationOptionsDialog" enabled="false"/>
<command idMso="FileExit" enabled="false"/>
<command idMso="FileExit" enabled="false"/>
</commands>
<ribbon startFromScratch="true">
<tabs>
<tab id="customTab" label="KARTU NISN" insertAfterMso="TabHome">
<group id="customGroup1" label="EDIT/ISI DATA">
<button id="cap" visible="true" size="large" label="Data Umum" imageMso="OpenStartPage" onAction="DataUmum"/>
<button id="reg" visible="true" size="large" label="Data Siswa" imageMso="SignatureLineInsert" onAction="DataSiswa"/>
<button id="ref" visible="true" size="large" label="Kartu NISN" imageMso="AccessTableContacts" onAction="KartuSiswa"/>
</group>
<group id="customGroup2" label="ALAT">
<button idMso="Copy" label="Salin" size="large"/>
<button idMso="PasteValues" label="Tempel" visible="true" size="large" imageMso="Paste"/>
<button idMso="FileSave" label="Simpan" size="large"/>
<button idMso="FileClose" size="large"/>
</group>
<button idMso="Copy" label="Salin" size="large"/>
<button idMso="PasteValues" label="Tempel" visible="true" size="large" imageMso="Paste"/>
<button idMso="FileSave" label="Simpan" size="large"/>
<button idMso="FileClose" size="large"/>
</group>
<group id="customGroup3" label="INFORMASI">
<button id="syaref" visible="true" size="large" label="Programer" imageMso="OutlookGlobe" onAction="CallCenter"/>
</group>
<button id="syaref" visible="true" size="large" label="Programer" imageMso="OutlookGlobe" onAction="CallCenter"/>
</group>
<group id="customGroup4" label="STEMPEL MTs. BM">
<button id="Cap" label="Dengan ini menyatakan bahwa file ini adalah resmi milik MTsS. Baitul Muttaqin Tumbrasanom" size="large" onAction="hakcipta" image="idmso83x83"/>
</group>
<button id="Cap" label="Dengan ini menyatakan bahwa file ini adalah resmi milik MTsS. Baitul Muttaqin Tumbrasanom" size="large" onAction="hakcipta" image="idmso83x83"/>
</group>
</tab>
</tabs>
</ribbon>
</customUI>
</tabs>
</ribbon>
</customUI>
9. Perhatikan pada Kode XML nomor 7 dan nomor 8 hampir sama, hanya saja yang membedakan adalah Kode XML baris paling atas. perhatikan garis besarnya dibawah ini.
* office/2006/01/custom ui untuk microsoft excel 2007
* office/2009/07/custom ui untuk microsoft excel 2010
10. Selanjutnya untuk mengecek apakah kode yang kita buat diatas sudah benar atau belum klik menu validate
10. Apabila sudah oke maka silahkan klik simpan dan coba buka file excel yang Anda pilih tadi.
11. Jika pada excel sudah berbentuk seperti gambar diatas maka langkah terakhir adalah menyimpan file excel Anda
12. SelesaiPRIORITAS KAMI
Kami sangat memperhatikan hasil maksimal dan kepuasan bagi pengunjung sehingga selain artikel diatas, kami juga menyediakan sampel file gratis tanpa proteck dan video untuk pemahaman yang mendalam.
Download File
http://www.mtsbmtumbrasanom.id/2016/11/cara-membuat-menu-ribbon-sendiri-di.html
Apabila Anda merasa bahwa artikel ini bagus dan layak untuk dibagikan maka silahkan share ke sosial media yang Anda punya, bisa lewat Facebook, Google Plus, Whatsapp, Telegram dll.
Link Artikel Ini :
Setelah berhasil membuat menu ribbon sendiri pasti kita juga harus menaruh kode macro diexcelnya supaya menu ribbon yang kita buat tadi bisa berjalan, nah untuk hal ini silahkan Anda kunjungi link dibawah ini.
Link Terkait : Cara Membuat Icon Menu Ribbon Excel 2007,2010 Keatas
Artikel Terkait : Kode Macro Untuk Menu Ribbon Buatan Sendiri (supaya tobolnya aktif)
KUMPULAN KOLEKSI APLIKASI EXCEL GRATIS
- FORM LOGIN DENGAN SISTEM ON OFF
- FORM LOGIN BANYAK ANGGOTA DITENTUKAN OPERATOR
- DOWNLOAD ICON DINAMIS UNTUK MENU RIBBON EXCEL
- DOWNLOAD SOFTWARE CUSTOM UI EDITOR
- SIMULASI JADWAL SIMPATIKA BERBASIS EXCEL
- APLIKASI KOREKSI SOAL PILIHAN GANDA 20 PAKET
- APLIKASI KARTU UJIAN
APABILA ARTIKEL INI BAGUS DAN MENARIK SILAHKAN SHARE KE SOSIAL MEDIA YANG LAIN, DENGAN TUJUAN SALING BERBAGI ILMU DAN PENGETAHUAN.
Terimakasih atas kunjungannya dan menjadi tamu kami sehingga.
Jabat Erat@Hak Cipta 2015




4 comments for "CARA MEMBUAT MENU RIBBON SENDIRI DI EXCEL 2007, 2010, 20131 2017, 2019 DAN VERSI DIATASNYA"
pakai macro d vba nya
contoh :
Sub panggilsheet1(control AsIribbon Control)
Sheet1.Select
End Sub
Jadi yg membedakan ada di SUB nya
brankaspedia